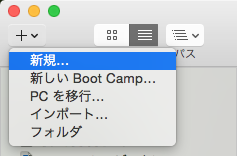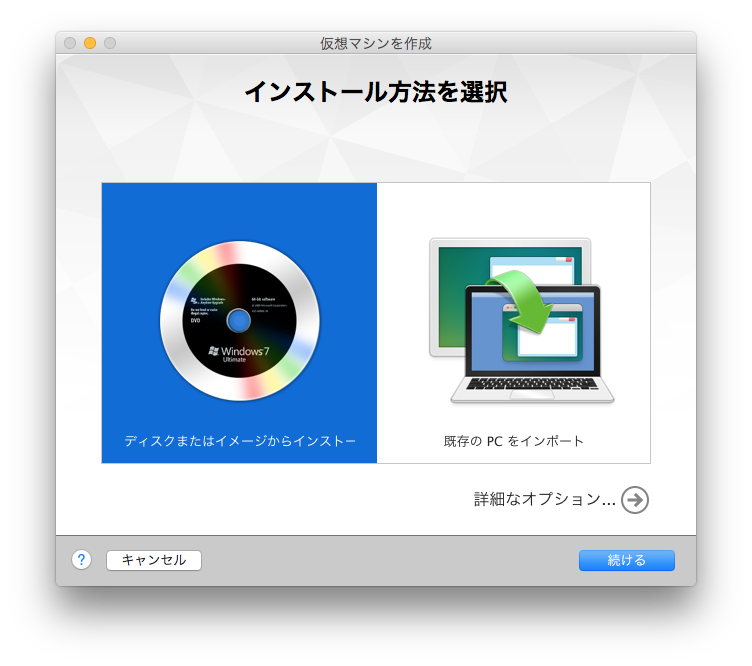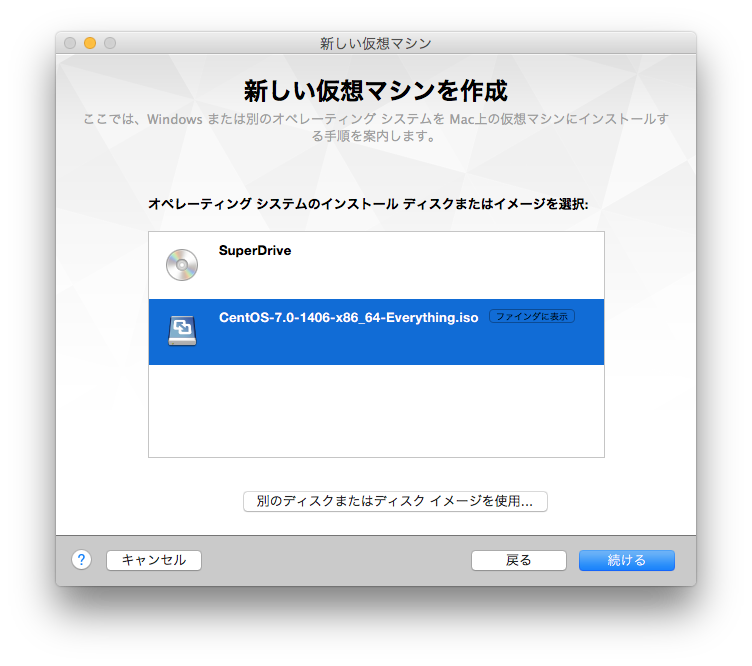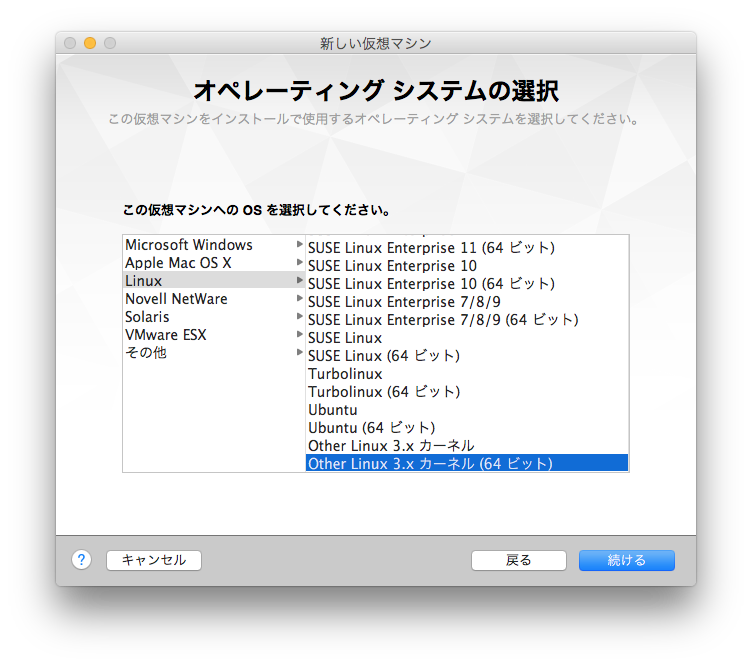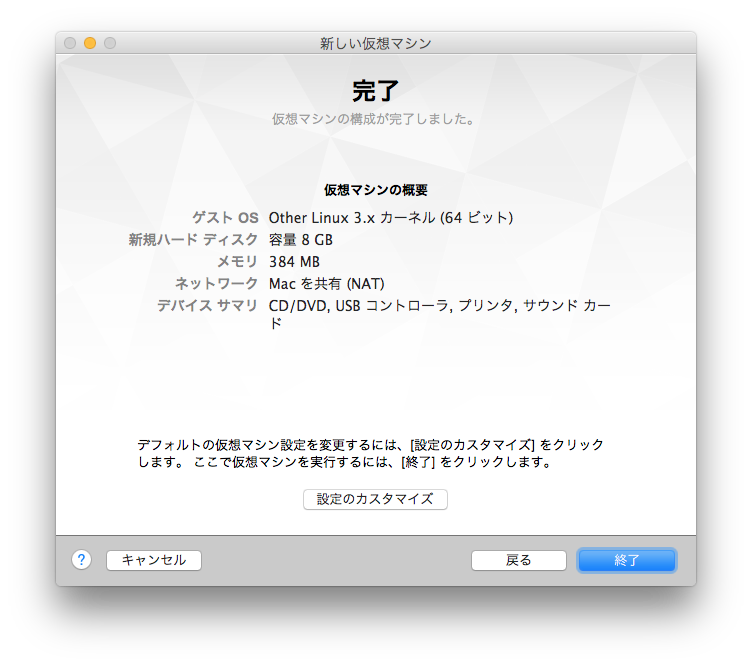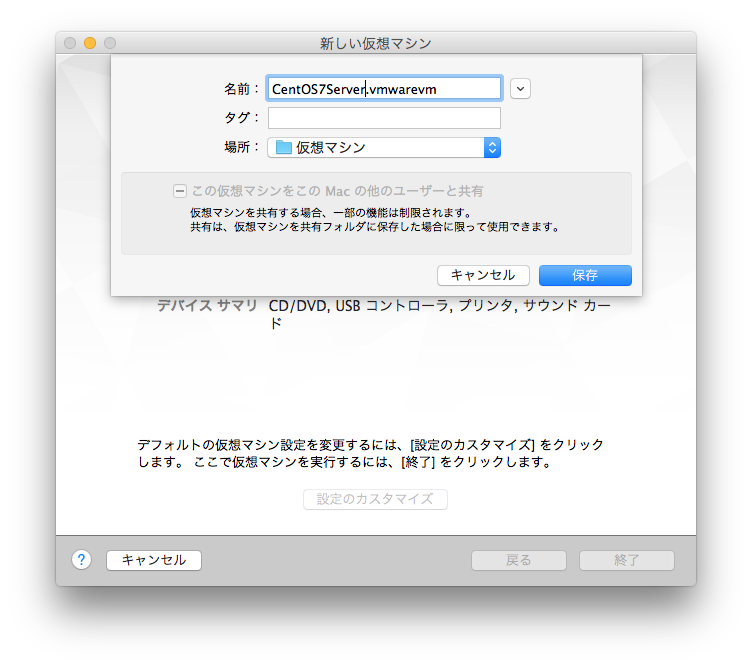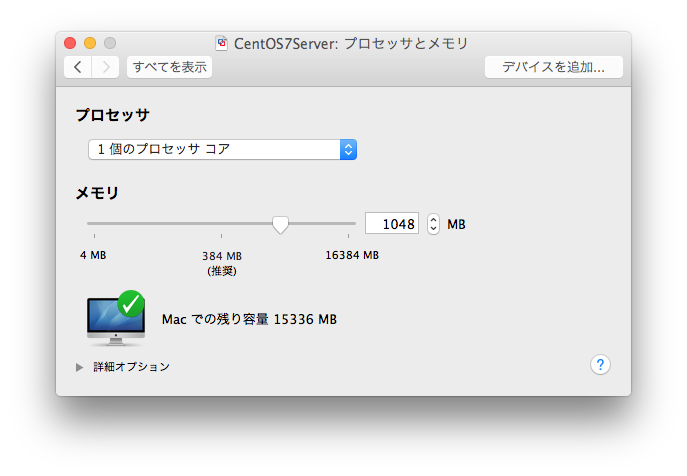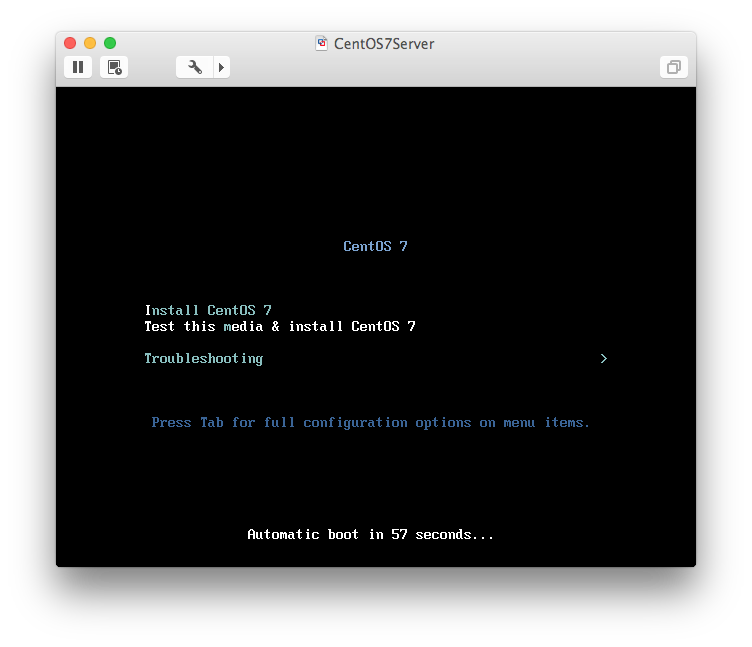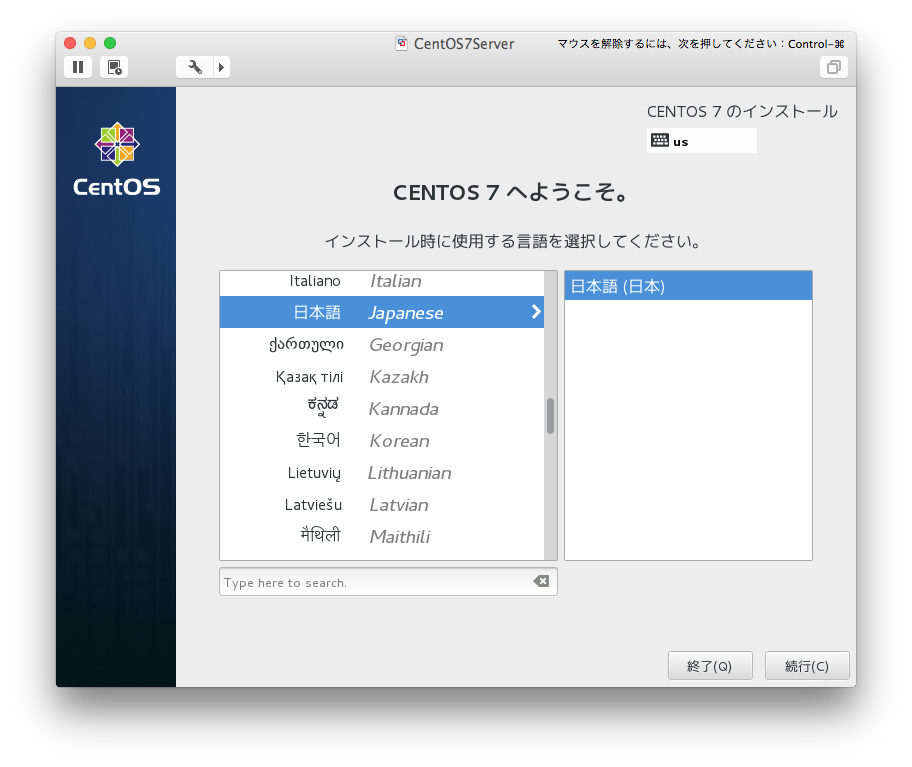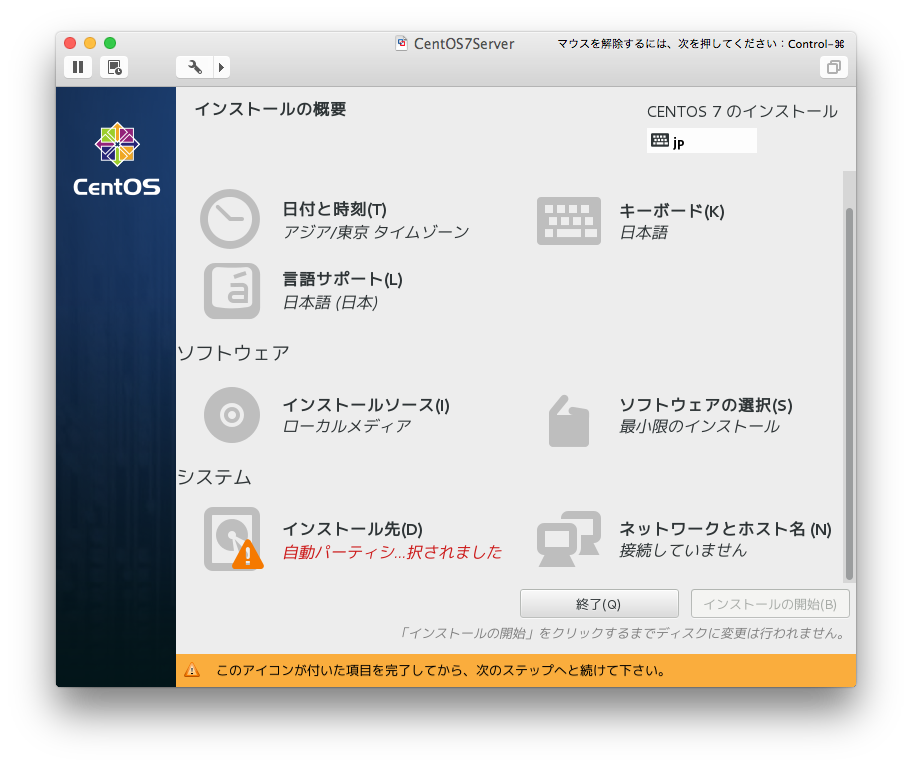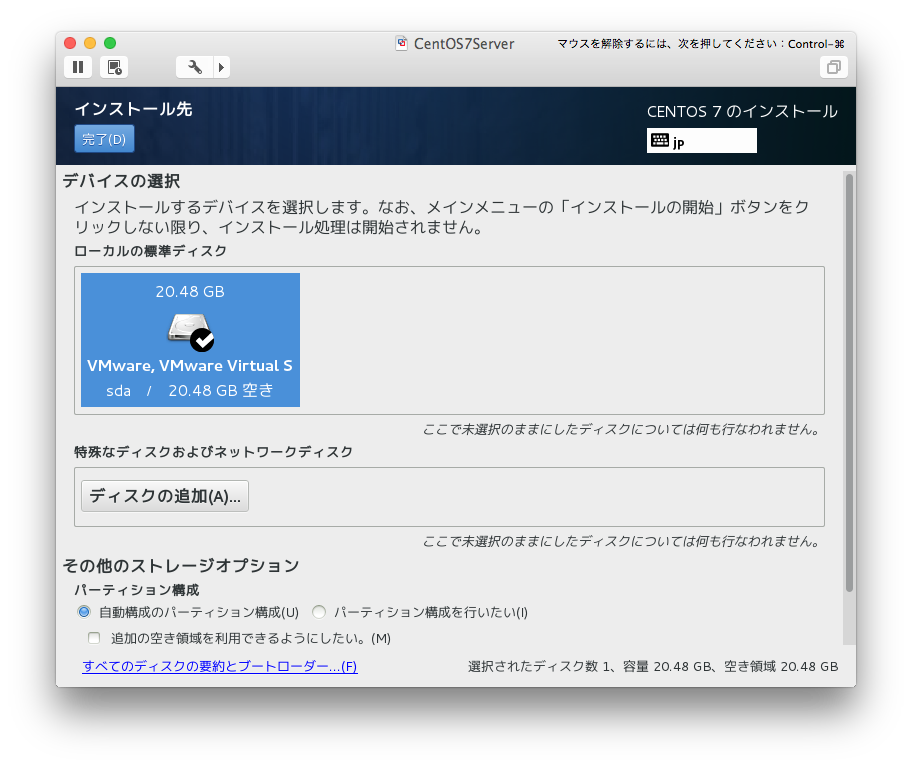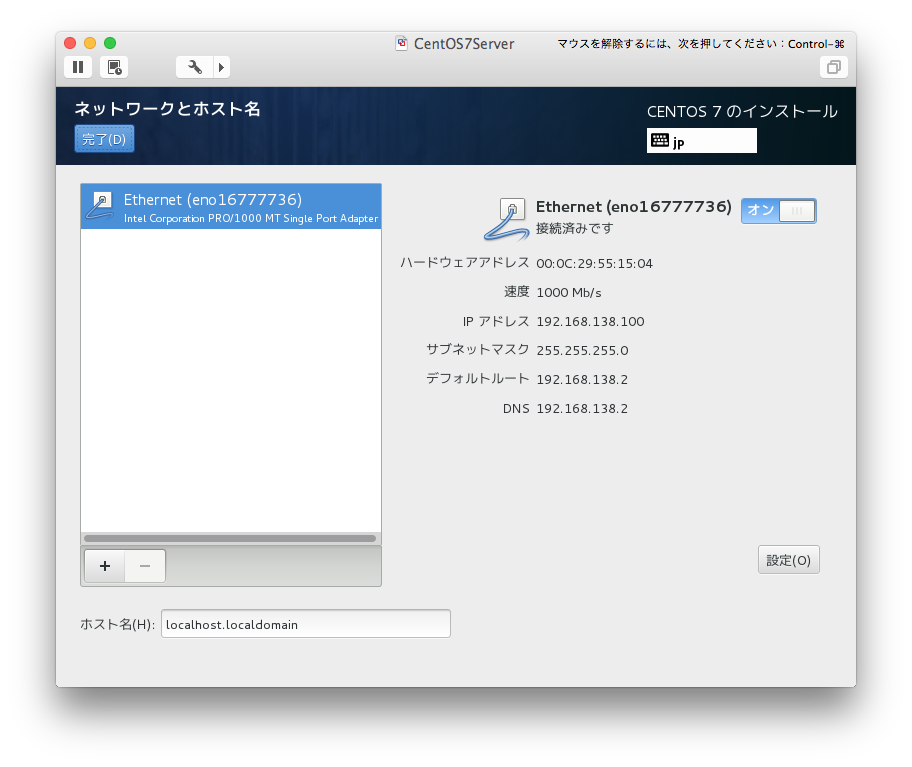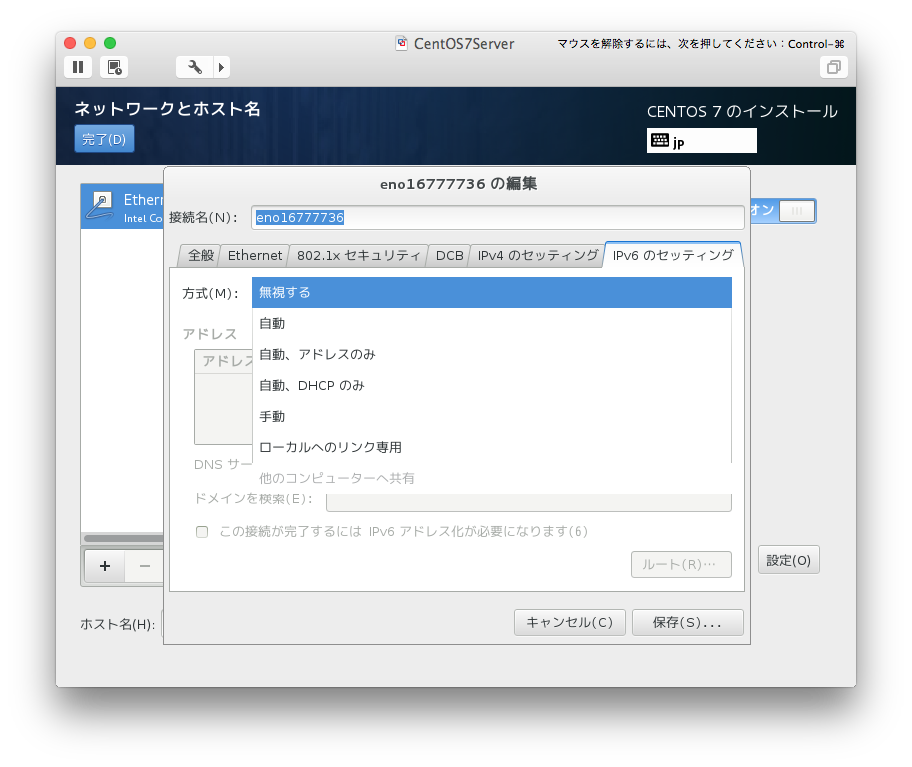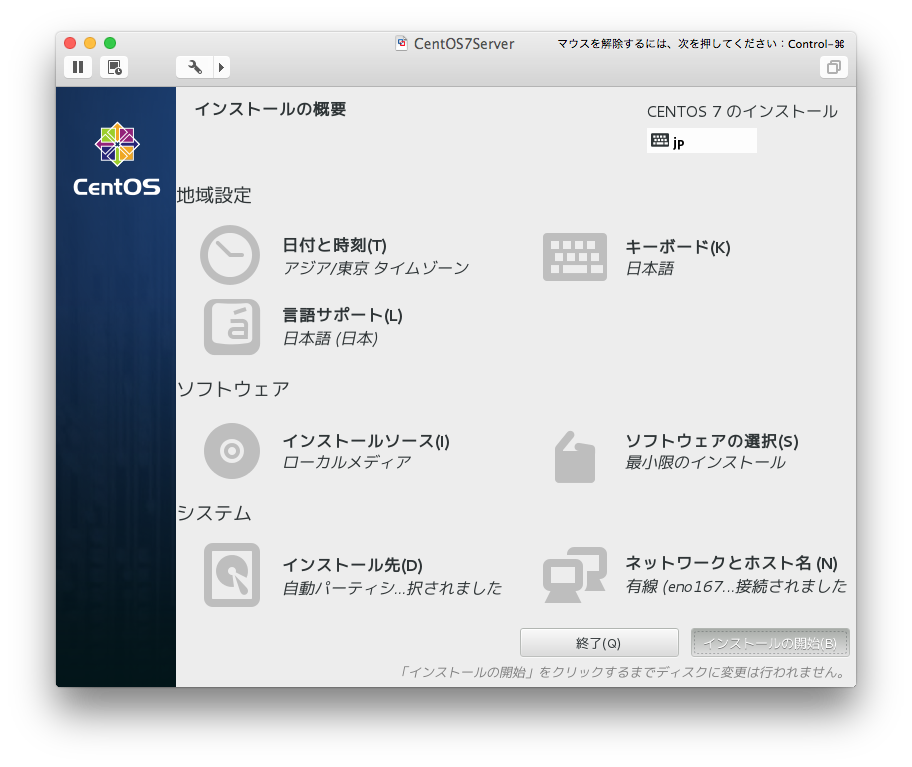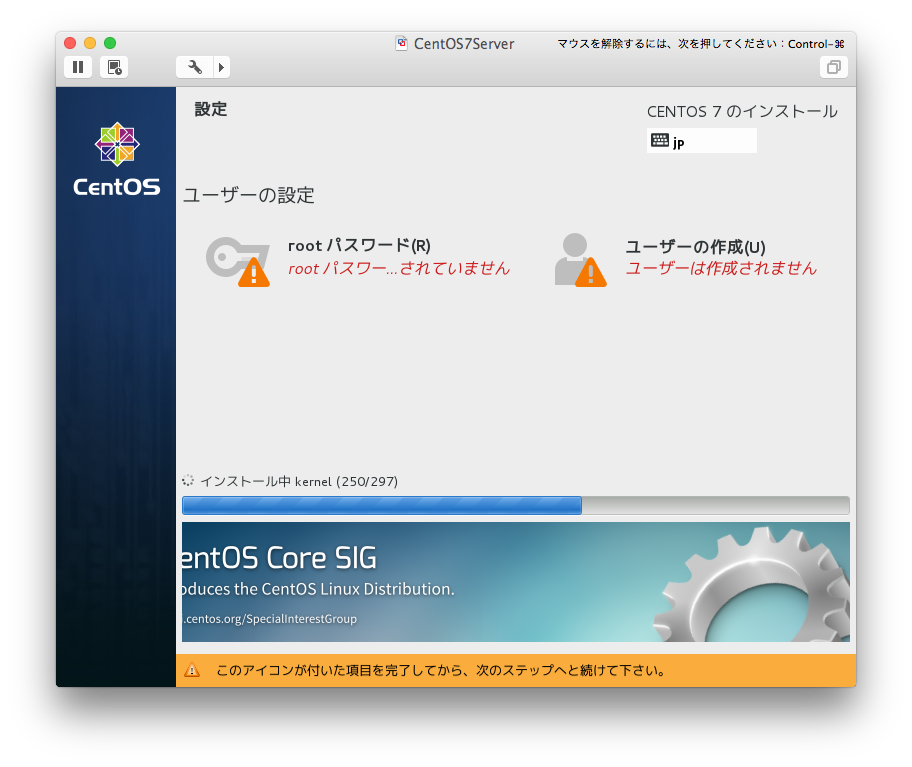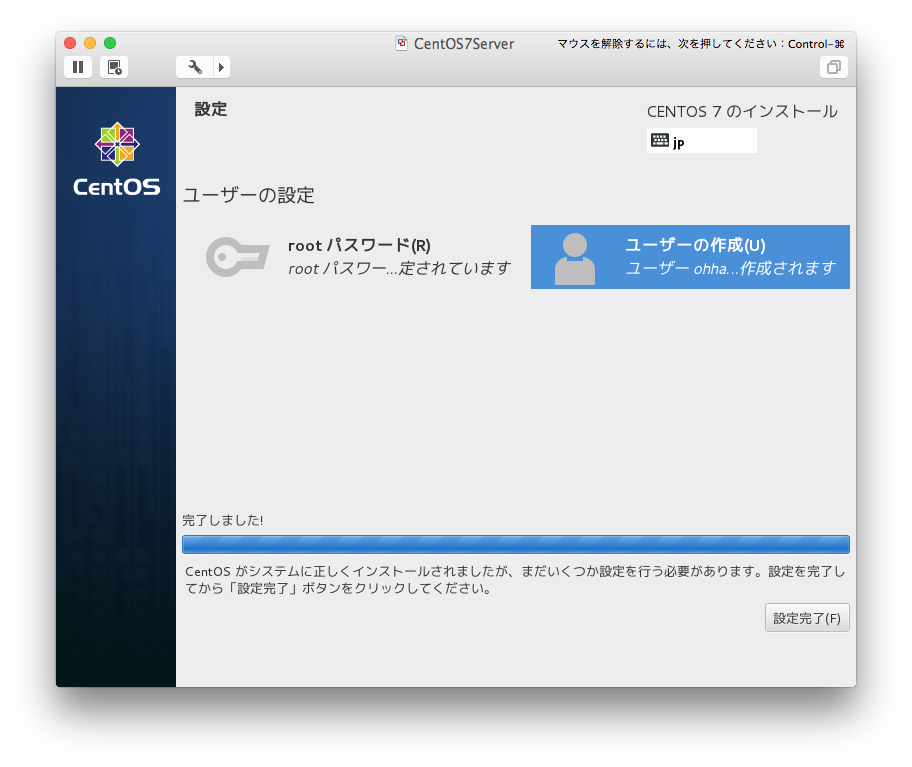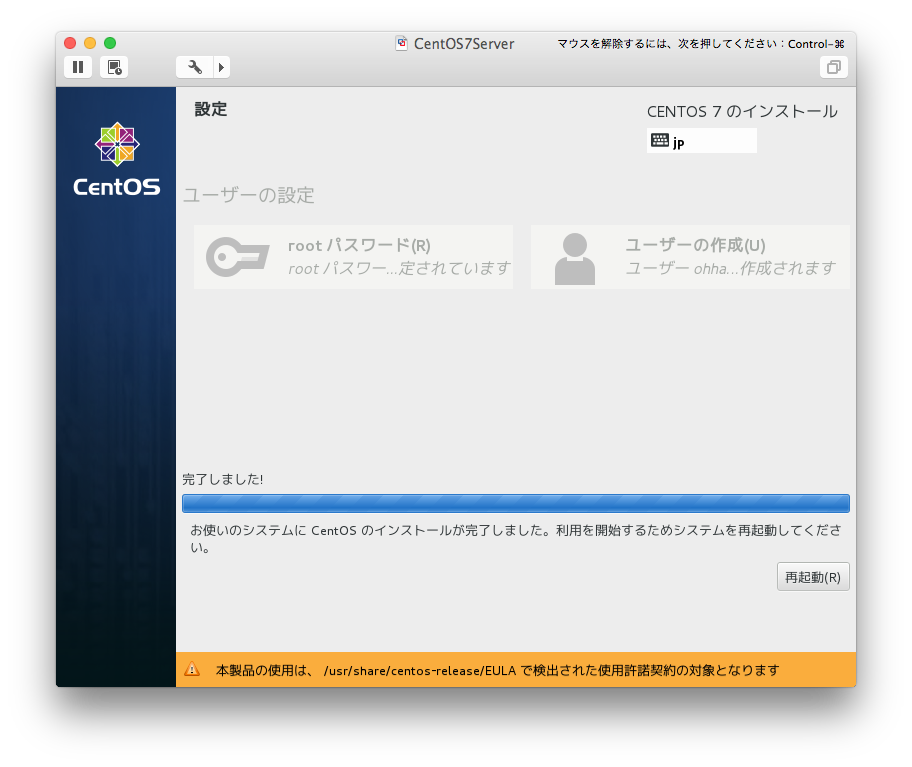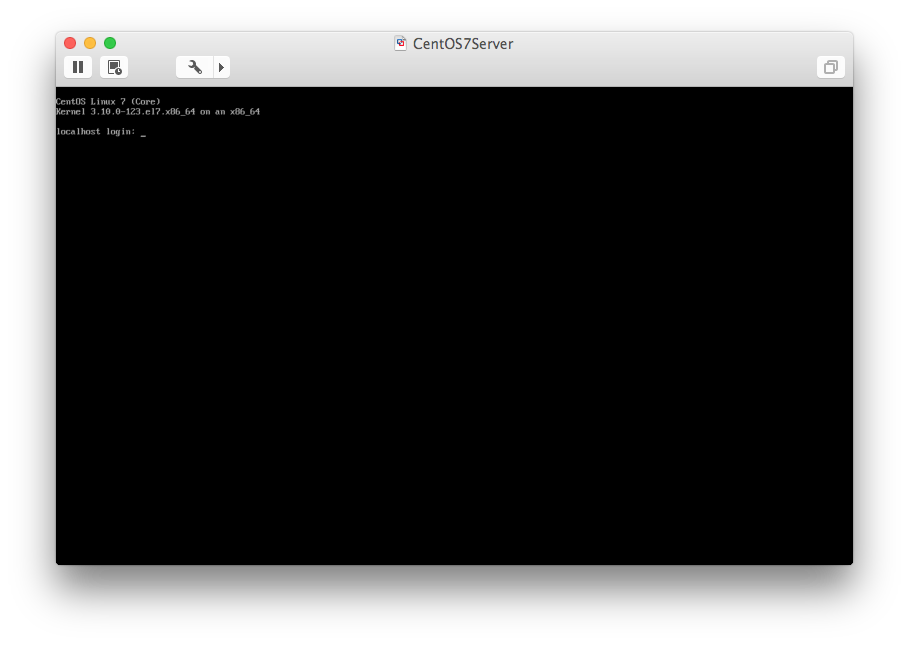ローカルでサーバーテスト環境を構築するために、VMwareFusion 6.04 に CentOS 7.0 を最小インストールしました。
- CentOS Project(http://www.centos.org/)より「Everything ISO」(CentOS-7.0-1406-x86_64-Everything.iso )をダウンロードしました。
-
VMwareFusionを起動し、新しい仮想マシンを新規追加しました。

-
「インストール方法を選択」ダイアログで「ディスクまたはイメージからインスト…」を選択し「続ける」ボタンをクリックしました。

-
「新しい仮想マシンを作成」ダイアログで「別のディスクまたはディスクイメージを使用…」ボタンをクリックして、ダウンロードした「Everything ISO」(CentOS-7.0-1406-x86_64-Everything.iso )を選択し「続ける」ボタンをクリックしました。

-
「オペレーティングシステムの選択」ダイアログで「Other Linux 3.x カーネル (64 ビット)」を選択し「続ける」ボタンをクリックしました。

-
「完了」ダイアログで仮想マシンの概要を確認すると、インストールするために必要なメモリ(512MB以上)が設定されていませんでした。

-
「完了」ダイアログで「設定のカスタマイズ」ボタンを押すと仮想マシンの保存ダイアログが表示されたので、仮想マシンの名前を「CentOS7Server.vmwarevm」に変更し「保存」ボタンをクリックしました。

-
VMwareFusionの設定ダイアログが表示されたので、「プロセッサとメモリ」をクリックしてメモリを1048MBに設定しました。(インストールするためには、512MB以上必要)

-
仮想マシンを起動してCentOS7のインストール画面で「Install CentOS 7」を選択し「enterキー」を押しました。

-
インストール時に使用する言語で「日本語(日本)」を選択し「続行」ボタンをクリックしました。

-
「インストールの概要」でインストール先をクリックしました。

-
「インストール先」でローカルの標準ディスクを選択して「完了」ボタンをクリックしました。

-
「インストールの概要」でネットワークとホスト名をクリックしてEthernetをonにしました。

-
「ネットワークとホスト名」の設定でipv6を無効にしました。

-
「インストールの概要」で「インストールの開始」ボタンをクリックしました。

-
「ユーザーの設定」でrootパスワードの設定とユーザーの作成を行いました。

-
rootパスワードの設定とユーザーの作成後、「ユーザーの設定」で 「設定完了」ボタンをクリックしました。

-
「再起動」ボタンが表示されたので、ボタンをクリックして再起動しました。

-
CentOS7のログイン画面が表示されたので、設定したユーザーとパスワードでログインし、suコマンドでインストール時に設定したパスワードでrootに成れることを確認しました。